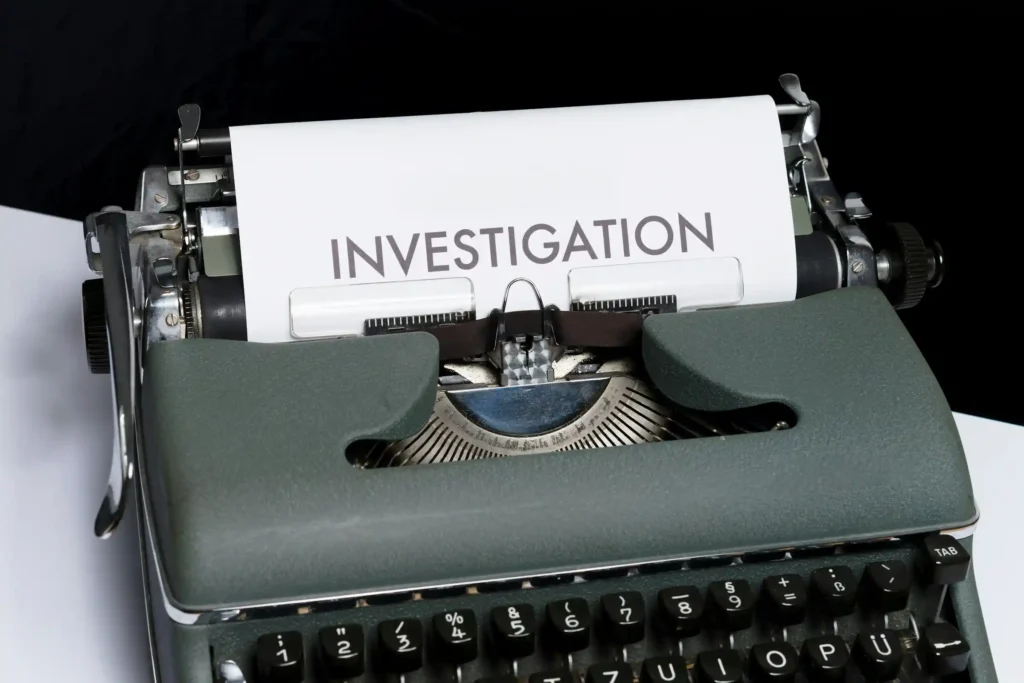Come scaricare e usare Mozzilla Firefox
Download e guida al miglior utilizzo di Mozzilla Firefox
Mozzilla Firefox è il noto browser free e open source scaricabile per sistemi operativi Windows, Mac e Linux (ma anche per Android e iOS, su device mobili). Sebbene abbia perso dello smalto in prestazioni rispetto a qualche periodo fa, comunque è sempre uno tra i browser più affidabili e duttili che la rete ci mette a disposizione.
Tutto ciò anche grazie ai molti plugin a disposizione. I plugin sono estensioni, ossia dei programmi che permettono di incrementare le funzionalità del browser consentendo agli utenti di modellare il proprio navigatore a proprio piacimento.
Quindi vediamo, di seguito, delle utili indicazioni su come scaricare e usare Mozzilla al meglio. Diamo un’occhiata ad uno tra i navigatori Web più conosciuto.
Indice per Mozzilla Firefox
- download di Mozzilla Firefox
- per Windows
- su Mac
- per Android
- su iOS
- come usare Mozzilla Firefox;
- su PC
- per device mobili
Scaricare Mozzilla Firefox
Versioni di Mozzilla Firefox disponibili
Per iniziare, partiamo dal download di v, poi passiamo ad installarlo su PC e dispositivi mobili. Di seguito tutte le indicazioni dettagliate per procedere senza difficoltà.
Mozzilla Firefox su Windows
Download Mozzilla per Windows
Iniziamo. Collegati alla pagina di Mozzilla Firefox e clicca sul pulsante Download gratuito che troverai al centro della pagina. Cliccato, partirà lo scaricamento del programma che farà successivamente partire la procedura d’installazione del navigatore sul tuo PC.
Terminato il download di Mozzilla, con un doppio click esegui il file appena scaricato, poi click su Si, e poi su Installa nella successiva schermata di setup che comparirà a schermo. Terminato il processo e, quindi, installato il programma comparirà una videata del browser dove sarà domandato se preferisci impostare Mozzilla come browser predefinito o meno. La scelta è tua.
Su PC Windows Mozzilla Firefox
In fase di installazione, se vuoi, prima di cliccare per procedere con l’installazione di Mozzilla , puoi fare click su Opzioni che trovi in basso a sinistra e optare per la creazione di scorciatoie per avviare in futuro il navigatore scegliendo tra le opzioni vicino a Crea scorciatoie per Firefox. Puoi scegliere anche se cambiare la cartella di destinazione del programma tramite l’opzione vicino a Cartella di destinazione, e se trasmettere o meno a Mozzilla dati sul programma e se optare per permettere al programma stesso gli aggiornamenti in automatico.
Anche per Mac Mozzilla Firefox
Download Mozzilla per Mac
Mozzilla , come già detto, è disponibile anche per iOS. Per procedere al download collegati alla pagina di Firefox, fai click su Download gratuito che troverai al centro della pagina e aspetta finché non sarà terminato il download del file eseguibile d’installazione.
Terminato il download, apri il file .dmg appena scaricato, seleziona l’icona di Firefox e trascinala sull’icona della cartella Applicazioni che sarà apparsa. Poi click con il destro del mouse sull’icona di Firefox e scegli Apri dalle opzioni che compariranno, poi ancora un click su Apri per bypassare le limitazioni del Mac. Queste operazioni sono necessarie solamente per il primo avvio, poi potrai avviare Firefox direttamente dal Launchpad.
Anche qui, ti verrà chiesto se impostare Mozzilla come browser predefinito e scegli come meglio ritieni opportuno.
Su android Mozzilla
Scarica Mozzilla per Android
Per procedere a installare Mozzilla per il tuo device Android basta recarsi sul Play Store, ricercare tramite la barra di ricerca in alto nella videata la parola firefox e scegliere il primo risultato che comparirà nell’elenco.
Oppure, semplicemente, clicca qui direttamente dal tuo device Android così da collegarti direttamente al risultato Firefox in Play Store. Per terminare, clicca sui pulsanti Installa e Accetto.
Su iOS Mozzilla Firefox
Download Mozzilla per iOS
Se invece hai un device mobile si casa Apple, puoi scaricare Mozzilla dall’App Store del tuo iPhone o iPad. Anche qui, tramite la barra di ricerca in alto, inserisci browser web firefox e scegli il primo risultato nella lista visualizzata.
Anche in questo caso ti vogliamo semplificare la vita, quindi basta che, tramite il tuo device iOS, clicchi qui così da esser indirizzato direttamente al risultato corretto. Quindi click su Ottieni e Installa. Quando sarà chiesto, inserisci le credenziali del tuo ID Apple o, se il tuo device ne è provvisto, procedi con il Touch ID.
Utilizzo di Mozzilla Firefox
Guido all’utilizzo di Mozzilla
Terminate le procedure di scaricamento e di installazione del browser sul tuo PC o su dispositivo mobile è ora di iniziare a lavorare con questo praticissimo navigatore web. Per capire come iniziare ad utilizzare Mozzilla Firefox, leggi quanto ho scritto di seguito. Consigli e indicazioni utili per iniziare con Mozzilla Firefox.
Ancora su Mozzilla Firefox
Sul tuo PC Mozzilla
Una delle prime azioni da compiere iniziando a usare Firefox sul tuo PC per la prima volta, è quella di importare eventuali segnalibri dal browser che utilizzo di norma (i preferiti). Per far ciò, fai click su Segnalibri posto in basso nella prima videata di Firefox, poi click su Salva e importa i segnalibri e, successivamente, sul comando per poter procedere a importare i segnalibri dal vecchio navigatore web.
Scegli il browser da cui importare i dati scelti e poi click su Avanti, scegli se acquisire dal vecchio browser pure cookie e cronologia delle pagine web, poi click di nuovo su Avanti e termina con Fine.
I dati importati dal vecchio browser saranno subito disponibili in Firefox, i segnalibri potrai trovarli cliccando sul simbolo a forma di cartellina sita in alto a destra. Per aggiungerne di nuovi, basta fare click sulla stellina in alto a destra mentre sei proprio sulla pagina di tuo interesse.
Attiva l’account Sync in Mozzilla
Con Sync, lo stesso tuo Mozzilla su ogni dispositivo
Firefox ha un comodo servizio, l’account Sync, che consente di tenere sempre sincronizzati i dati e le impostazioni del tuo browser Firefox sugli altri dispositivi dove lo utilizzerai. Per aderire, è necessario cliccare su Sync che troverai in basso nella videata d’inizio di Firefox. Clicca su Crea un account e termina il processo inserendo i dati richiesti dalla procedura infine un click su Crea un account.
Account Sync per Mozzilla
Seleziona poi i settaggi che intendi sincronizzare e quelli no togliendo la spunta, poi click su Salva impostazioni. Ora dovrai confermare e attivare l’account Sync appena creato per Firefox cliccando sull’apposito link che lo staff di Firefox ti ha inviato sulla tua mail.
Vediamo adesso qualche utile indicazione sulla navigazione in internet. In alto, come su quasi tutti i browser, avete la barra degli indirizzi nella quale inserire gli URL delle pagine da navigare e, più a destra, troviamo la barra di ricerca rapida che permette appunto rapide ricerche in Google (o altri motori di ricerca, in base a quale avrai impostato).
Gestisci i motori di ricerca in Mozzilla Firefox
Altro su Mozzilla Firefox
Puoi ordinare o modificare l’elenco dei motori di ricerca a disposizione, cliccando sulla freccia posta a sinistra nella citata barra e selezionate la voce Impostazioni di ricerca dal menù a discesa che apparirà. Nella successiva videata che apparirà, fate click e tenete premuto con il tasto sinistro del mouse, trascinate i nomi dei motori di ricerca per riordinarli e poi click su Aggiungi altri motori di ricerca… per cercarne altri.
Firefox è strutturato in schede per la navigazione, che permette di consultare più siti nella stessa finestra di Firefox. Tutte le volte che aprirete Firefox o una nuova scheda, verranno mostrati i siti più visitati dall’utente. Potrai modificare l’ordine delle anteprime spostandole con il mouse dove meglio credete nella videata o rimuovere le stesse con un click sulla X presente in ciascuna miniatura.
Plugin per Mozzilla Firefox
Le estensioni disponibili per Mozzilla
Come già indicato nelle righe precedenti del post, tra le maggiori particolarità di Firefox vi è la possibilità di avvalersi di molti plugin, che consentono di estendere in maniera gratuita le potenzialità del software. Per scegliere quali estensioni per Firefox acquisire, ti consiglio di visualizzare le classifiche e le recensioni dei plugin nella pagina ufficiale qui.
Scelto il plugin di tuo interesse, fai click sul nome e installala cliccando su + Aggiungi a Firefox e poi Installa (casomai occorra, fai click per il riavvio).
Plug-in in Mozzilla
Così come le puoi installare, a necessità, puoi pure disattivarle e rimuoverle totalmente dal browser. Fai click su Menu (le tre linee orizzontali) in alto a destra in Firefox, seleziona Componenti aggiuntivi dal menù che appare e poi click sul simbolo a forma di puzzle nella schermata che si aprirà. Individuate ora il plugin da disattivare e click su Disattiva, oppure su Rimuovi per eliminarlo del tutto.
Mozilla Firefox permette anche di modificare il layout grafico tramite installazione di appositi temi disponibili per il browser. Come? Visita la pagina dei temi di Firefox, qui. Tramite il posizionamento del mouse sul tema di tuo interesse, potrai vedere l’anteprima real time e poi click su Aggiungi per installare.
(continua a leggere Mozzilla Firefox…)
Temi personalizzabili per Mozzilla Firefox
Personalizza Mozzilla Firefox
Come per i plugin, anche i temi, possono essere gestiti, disattivati e rimossi facendo click su Menu sito sempre in alto a destra nel browser e poi su Componenti aggiuntivi dal successivo menù che appare. Nella successiva videata che apparirà, scegli l’icona a forma di tavolozza e poi click su Rimuovi o Disattiva del tema da rimuovere o disattivare. Puoi comunque attivare un ulteriore tema senza però dover obbligatoriamente disattivare i precedenti, fai click sul nome e successivamente su Attiva.
In merito alla cronologia del nostro browser, potrai gestirla facendo click su Menu e poi Cronologia. Per eliminarla, click su Cancella la cronologia recente nel menù che comparirà. Anche Firefox dispone della funzionalità di navigazione in incognito. Per avvalertene, click su Menu e poi Finestra anonima. Se intendi invece ricercare un testo o una parola nella pagina Web che stai visualizzando, seleziona Trova sempre ubicata nel menù del browser.
(continua a leggere Mozzilla Firefox…)
Firefox di Mozzilla su smartphone e tablet
Sui device mobili Mozzilla
Sui device mobili, Android o iOS che siano, l’uso di Mozilla Firefox è molto diversa in confronto a quella possibile su di un PC fisso.
Anche nell’App per device mobili, iniziamo dalla barra degli indirizzi che trovi sempre in alto al centro e dove dovrai inserire gli URL dei siti Web che vuoi visitare. Nell’App puoi utilizzare la stessa barra degli indirizzi come barra di ricerca di Google (o qualsiasi altro motore di ricerca che preferisci), inserendo le parole o quanto avrai necessità di cercare. Con un click sulla stellina sita in alto nella videata iniziale avrai accesso ai preferiti, mentre cliccando sul simbolo dell’orologio visualizzerai la cronologia.
Firefox di Mozzilla
Cliccando sul Menù (tre linee in orizzontale in iOS e tre puntini in Android) potrai ricercare specifiche parole nel contenuto della pagina internet in visualizzazione, passare alla visualizzazione di una pagina in formato desktop, settare la pagina in visualizzazione come home page di Firefox, aprire una nuova scheda, aprirne una come scheda anonima per la navigazione in incognito, riuscire ad inserire la pagina in visualizzazione ai segnalibri, attivare la modalità notturna (modalità che diminuisce la luminosità dello schermo), scansire un codice QR (non molti lo sanno) ed accedere alle impostazioni.
(continua a leggere Mozzilla Firefox…)
L’account Sync per Mozzilla Firefox
Con Sync lo stesso Mozzilla su tutti i dispositivi
Ulteriore funzionalità a disposizione è quella di poter accedere con un account Sync (per tenere sincronizzato il tuo browser Firefox su qualsiasi dispositivo su cui lo utilizzerai), la modifica della scelta del motore di ricerca predefinito. Potrai inoltre gestire, attivando o disattivando, il blocco dei pop-up, scegliere se memorizzare gli accessi e cancellare la cronologia e gli altri dati dell’utente.
Per vedere le pagine aperte sarà sufficiente cliccare sul numero posto in alto a destra nella videata del browser.
(continua a leggere Mozzilla Firefox…)
Curiosità su Mozzilla Firefox
Novità dell’ultima versione di Mozzilla Firefox
Mozzilla vers. 71 e il PIP
Firefox di Mozzilla nuova versione e funzionalità
Con la versione 71 è stata messa a disposizione il Picture-in-Picture su Windows, che consente di fissare i video in riproduzione in una finestra indipendente. Il PiP potrà essere mosso ovunque nella videata, anche oltre la finestra di Firefox.
Lockwise in Mozzilla
Nuova funzione in Firefox di Mozzilla
Apportate migliorie al password manager integrato, il Lockwise: adesso riconosce sottodomini e compila in maniera automatica i dati richiesti.
Migliorati anche i sistemi anti tracciamento di Mozzilla Firefox
Nuovi sistemi anti–tracciamento di Mozzilla
Anche i sistemi anti tracciamento inviano delle notifiche nel momento in cui bloccano minacce. Ha a disposizione un comodo contatore che indica il numero di annunci stoppati nella sessione.
(Fine dell’articolo Mozzilla Firefox…)
Leggi anche: programmi per scrivere – Leggi anche: siti incontri gratuiti – Leggi anche: navigatore per android offline – Leggi anche: screenshot Galaxy S4 – Leggi anche: screenshot Galaxy S5 – Leggi anche: compleanni facebook – Leggi anche: lettore file word – Leggi anche: disinstallare candy box – Leggi anche: questo plugin non è supportato – Leggi anche: elenco siti truffaldini – Leggi anche: k45f virus